Want burn Apple Music to CD? This post will provides you with three effective methods for different devices to burn CD from Apple Music with ease!
Although digital media and online streaming have become the primary methods of enjoying music, burning music to a CD is still an option that cannot be overlooked.
This is because burning music to a CD not only makes it convenient for use on other devices such as computers and cars but also provides us with an alternative retro experience. Additionally, high-quality burning contributes to its collectible value.
The first step to burn Apple Music to CD is to download the music. It is worth noting that a subscription is required to download music on Apple Music. Additionally, downloaded music is restricted by DRM which makes it impossible to transfer music to CD-burning software. Don't worry!
In this guide we will introduce a tool for you—-MuConverter Apple Music Converter which can easily help you solve this problem. what's more, three methods to burn Apple Music to CD will also be introduced. Let's check it below!
Navigation of Contents
Convert Apple Music to MP3 Before Burning to A CD
Before burning Apple Music to a CD, we need to download songs into MP3 format. MuConvert Apple Music Converter is a professional music conversion software that helps you download songs, albums, playlists, podcasts, etc., from Apple Music into formats such as MP3, WAV, M4A, and FLAC. It can convert lossless music at up to 20x speeds and remove DRM protection from Apple Music songs, allowing for unrestricted use across devices.
Here are some highlights of MuConvert Apple Music Converter:
- Various types of content such as music, albums, playlists, and podcasts can be converted to popular formats including MP3, WAV, M4A, and FLAC.
- Maintain high-quality audio from 128kbps to 320kbps.
- Simultaneously run multiple conversion projects at a speed of 20x.
- Preserve original ID3 tags, allowing for better music organization.
- Securely remove DRM restrictions, facilitating use across multiple devices.
Now let's take a look at the preparation work before burning music to a CD:
Step 1. Download MuConvert Apple Music Converter
First, you can go to the official website and download the software according to your device. Once downloaded, run the software and log in to your Apple Music account using the web player.
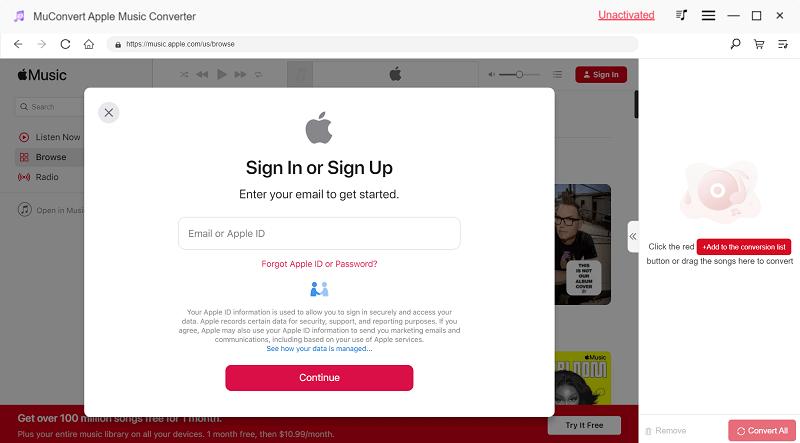
Step 2. Select the Songs You Want to Download
You can easily search for and download songs, albums, or playlists using the search bar.
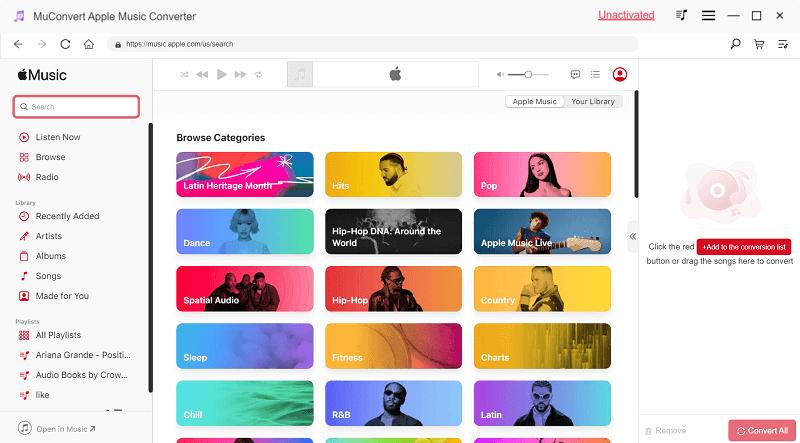
Step 3. Drag the Songs to the Converter
Drag and drop songs into the player to add them to the download list.
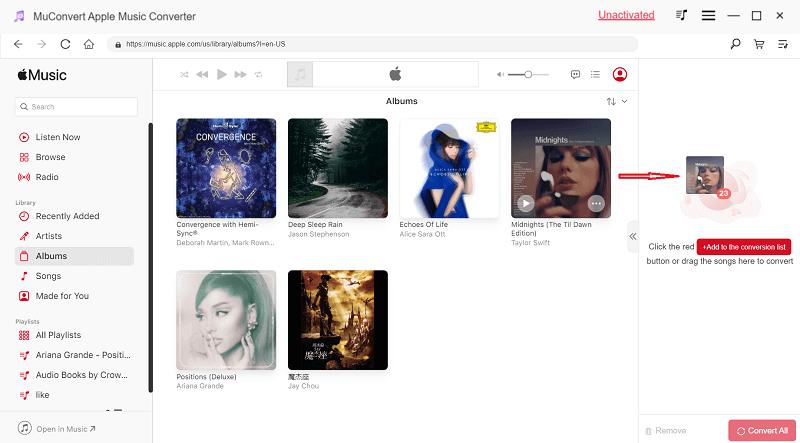
Step 4. Set the Output Format
In the conversion list, you can set the output format you need.
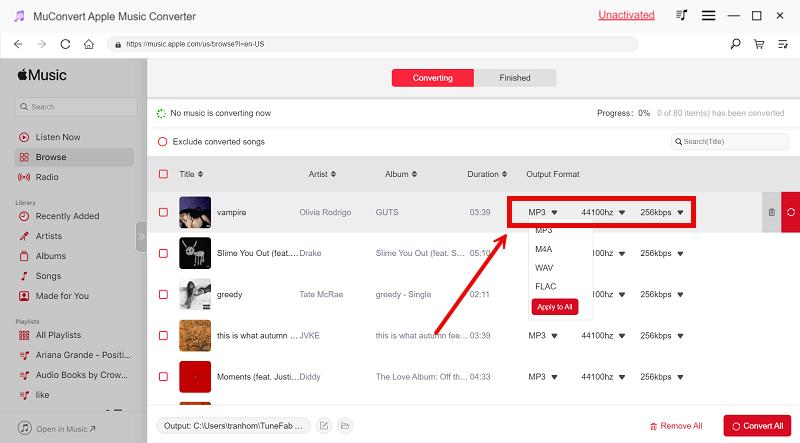
Step 5. Convert Songs to MP3 on MuConvert Apple Music Converter
Finally, click the “Convert All” button, and the songs will start to convert. You can check the completion section to see the successfully converted songs.
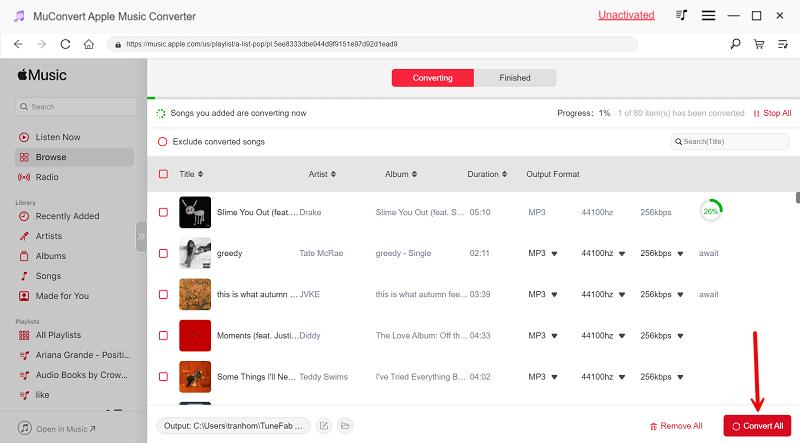
After converting your songs to the MP3 format, you can move on to the next step, which involves burning Apple Music to CD. The following section will outline three different methods for burning Apple Music to a CD using various tools.
Method 1: Burn Apple Music to CD with iTunes/Apple Music
One way to burn Apple Music to CD is to use either iTunes or Apple Music itself. It's worth noting that iTunes is designed for Windows users, while Apple Music is for Mac users. However, the steps involved in both methods are quite similar. Here's a closer look at the specific steps you need to take:
Step 1. Open iTunes and create a playlist containing the music you want to burn.
Step 2. Insert a CD into the device.
Step 3. Click on the File bar while opening the target playlist and select “Burn Playlist to Disc.”
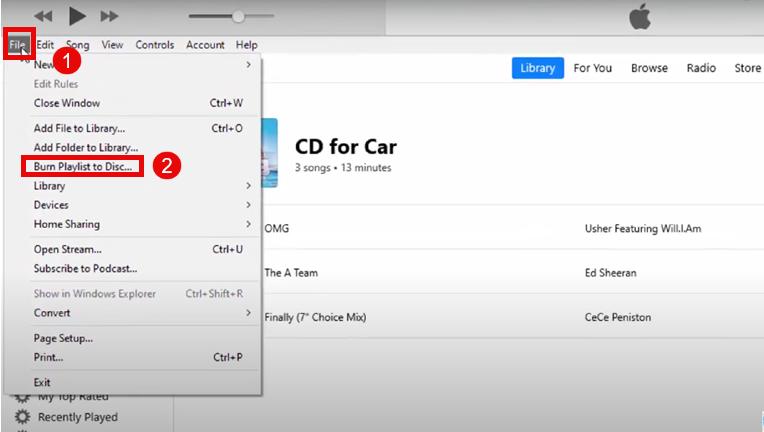
Step 4. Adjust the output settings and click “Burn” to start burning music to CD
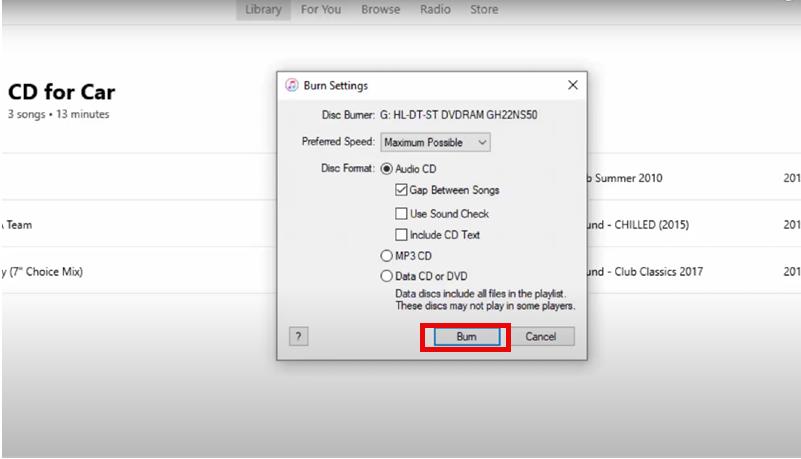
Method 2: Burn CDs from Apple Music with Windows Media Player
If you primarily use a Windows PC, you can easily burn Apple Music to CD using the free and readily available Windows Media Player tool, without requiring any additional software installation. Here's a simple guide to help you get started:
Step 1. Open Windows Media Player and launch Windows Media Player on your PC.
Step 2. Click on the “Library” tab and navigate to your Apple Music library. Select the songs you want to burn to CD and drag them to the “Burn” tab.
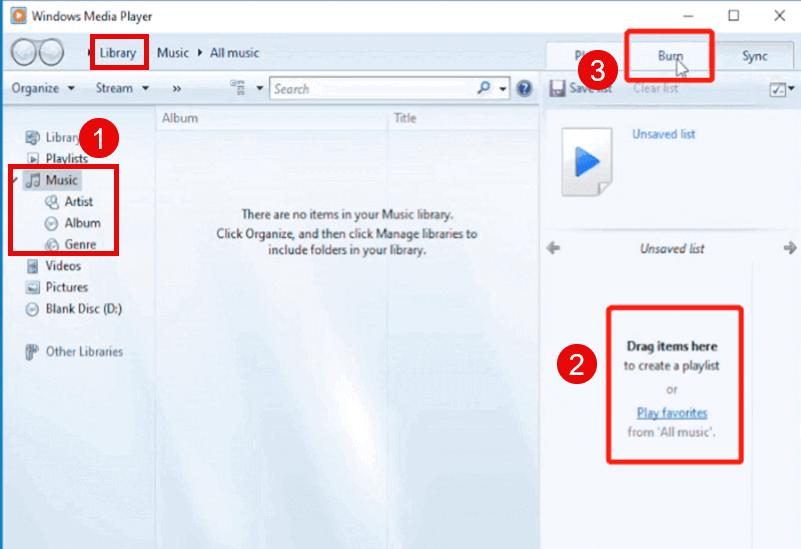
Step 3. Arrange the songs in the order you want them to appear on the CD.
Step 4. Insert a blank CD into your computer's CD drive.
Step 5. Click on the “Start Burn” button.
Windows Media Player will start burning the selected songs onto the CD. Wait for the process to complete, and your CD will be ready to use.
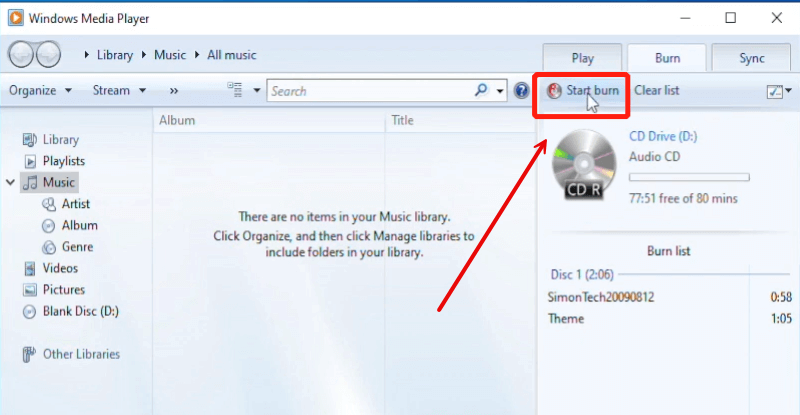
Method 3: Burn Apple Music onto CD with VLC
VLC, short for VideoLAN Client, is a popular media player that is free to use. It is known for its ability to play various multimedia files like audio and video formats. Its easy-to-use interface and added CD-burning features make it an all-in-one solution for media playback and CD burning. Additionally, it is available for both Windows and Mac devices, which means you can create CDs from your Apple Music downloads on your computer with ease.
Step 1. Open VLC and Launch VLC on your computer.
Step 2. Click on the “Media” menu and select “Convert/Save.” from the media menu
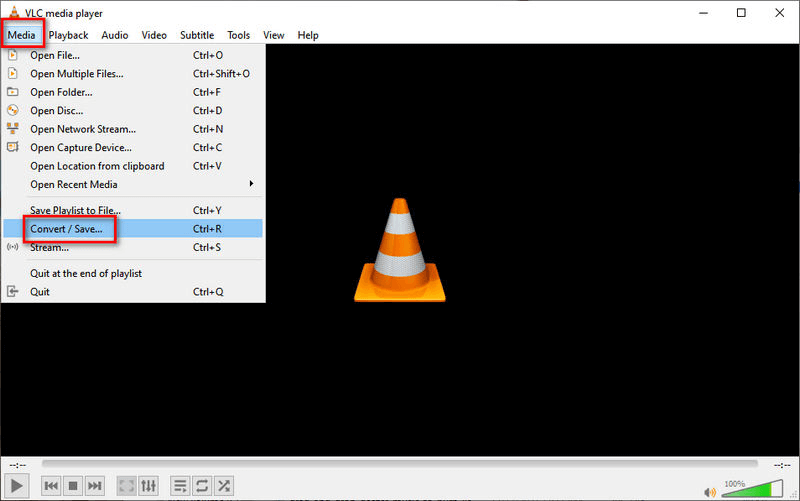
Step 3. In the “Disc” menu, click “Browse” to select the Apple Music files you want to burn to the CD.
Click on the “Convert/Save” button and choose the CD option as the destination.
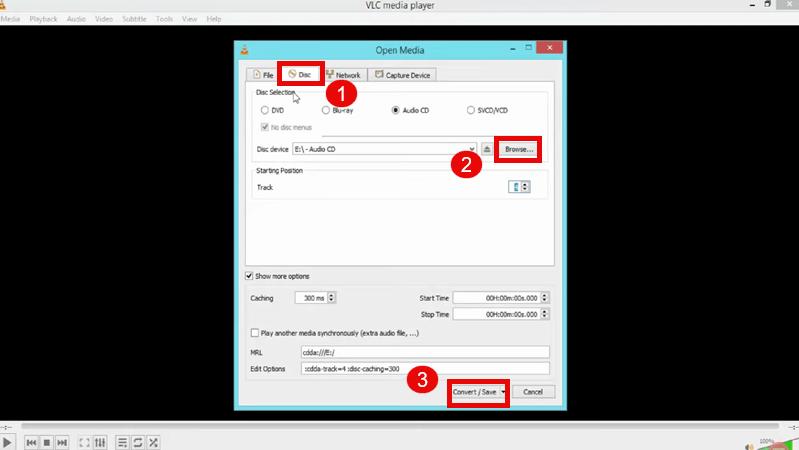
Step 4. Click on the “Start” button to begin burning Apple Music onto the CD.
VLC will convert the files and burn them onto the CD. Once the process is complete, your CD will be ready to use.
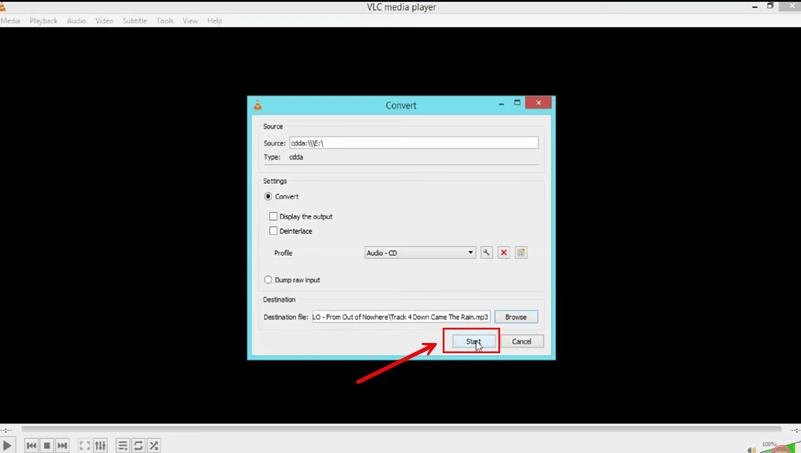
Conclusion
In conclusion, MuConvert Apple Music Converter offers a comprehensive solution for converting Apple Music to MP3 format, enabling users to utilize various tools for burning Apple Music to CD. Through iTunes, Apple Music, Windows Media Player, or VLC, users can efficiently create CD-ready playlists and initiate the burning process.
Overall, the MuConvert Apple Music Converter simplifies burning Apple Music to CD, ensuring convenience and superior results for users.