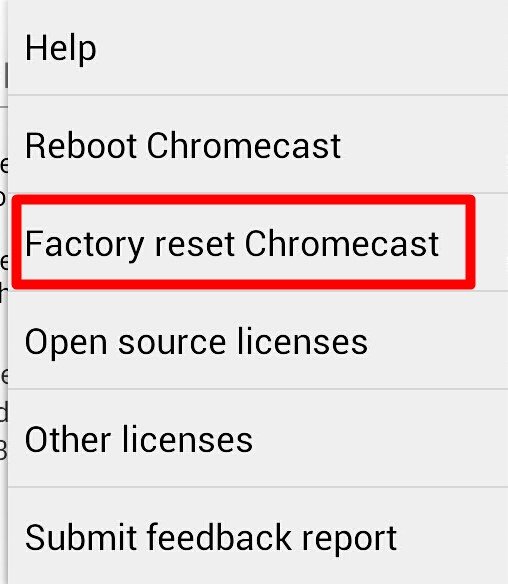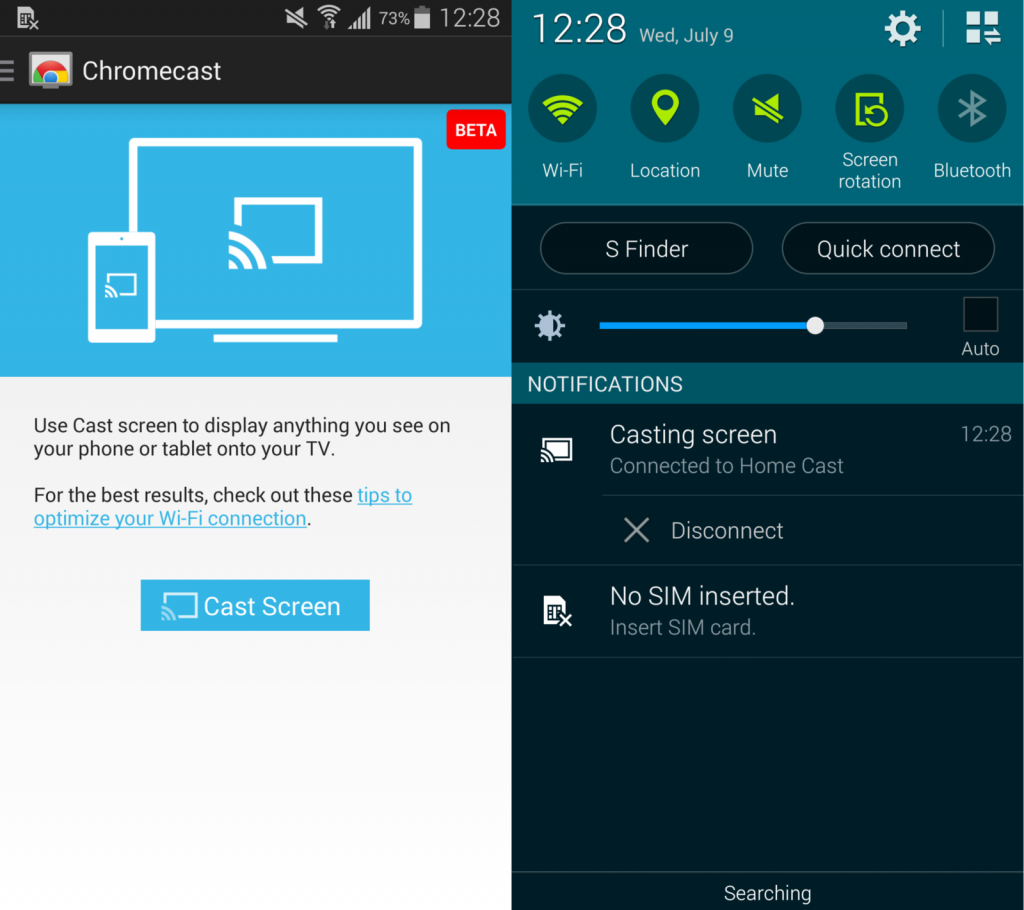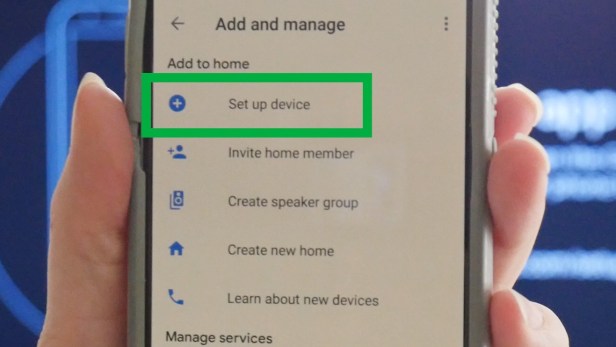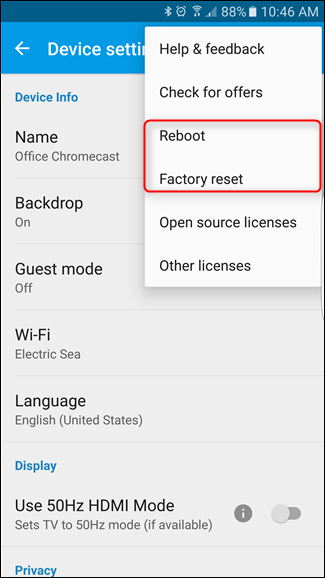Are you wondering how to reset Google Chromecast? This guide will take you through the various methods to reset your Chromecast without any issue.
What is Chromecast?
It is a little, however, a powerful device used for streaming content from your smartphone to a larger screen. It also enables you to enjoy services on Prime Video, Netflix, and lots more. In addition, Chromecast has the latest version that can be used for sharing virtual reality headset to the television screen, playing games, casting Spotify premium, casting Google Images and Google slides on the television, etc. What’s more? It can also be connected to your monitor or television through an HDMI port.
Top Best Methods to Reset your Chromecast
Navigation of Contents
In case you are wondering how to reset Chromecast, you don’t have to worry about that as there are various means you can reset your Chromecast without any issue. This article will examine every method. You will benefit from this in the long run. The first method is for you to reset via your browser. What you need is just for your device to be active on a similar wireless network. Below are the various methods you can use to reset Chromecast:
1. Reset via the Browser
Resetting your Chromecast via your browser is the first method on our list. This method is good for you if you can connect to your Chromecast device. This option can be utilized to gain wireless access easily. It is advisable you check out this step. To do this, tap on the ‘cast’ option. After that, go to your device settings where you’ll see the option to easily reset the info. Once this is done, the Chromecast device will be easily reset wirelessly.
2. Reset via the Physical Reset Button
Resetting via the physical reset button is another option to reset your Chromecast device. Follow this simple step to do this:
- Locate the small button close to your Google Chromecast’s USB port.
- Once you have done this, tap on the reset button and press for about twenty-five to fifty seconds. As you do this, lights will begin to flash on the device. If you are using a first-generation device, you will have to keep holding the reset button. As you do this, you will see a white light flashing. Once you have done this, the reset process has been completed. This process is practically easy and quick for modern generations.
- Press down the circular button. You will find this button on the right-hand side of the USB port if it’s a third-generation device. If it’s a Chromecast ultra, you will find the circular button on the right-hand side of the HDMI cable. As you do this, you will notice that the LED light will first become orange and later becomes white.
3. Reset via the Power Cable
You can also reset your Chromecast via the power cable. To do this, the USB will have to be unplugged from the power cable. Once you do this, hold on for a while and then connect the Chromecast. Once you do this, you will have the settings reset to the default mode. This definitely will rectify the problem and you will be able to stream. After this, hold on for a while as the device reboots. After that, you can now begin streaming content.
4. Reset via the Chromecast Application
This option is practically easy to follow. Resetting via the Chromecast application is one of the easiest methods of resting Chromecast. You can download the application on various platforms such as App Store (for iPhone users) and PlayStore (for Android users). Both iPhone and Android devices can make use of the application to easily reset the Chromecast device. The Google home application is going to assist you out with this. You can visit your device settings to reset the platform easily.
This will enable you to make sure that the application is really helpful for you to use. It is advisable that you make use of it for long. This is ultimately helpful for those who love to make use of the Chromecast from their mobile phones.
Using these procedures, Google has made it easy for you in this present age driven by software devices.
Below are the various steps you can take to reset Chromecast using Google Home Application. The steps are practically easy to follow. All you have to do is follow them diligently.
Step 1
The first step is to visit your iOS/Android device Home application. You are going to use this application to operate or control the device.
Step 2
Once you have done that, you will see the settings button. Click on it. There, you will see a list of various devices you can select from. Choose from the one you wish to reset to factory mode.
Step 3
In the third step, you will find three dots on the top right-hand of your screen. The dots have the ‘more’ option. Click on it. After that, you will see some available options. Choose the factory reset option.
Remember that the method we have just discussed above can only be applied if you have the Chromecast device connected to the Wi-Fi network. If this isn’t so, you can go with the other methods we discussed before this.
5. Reset Chromecast via the Voice Remote:
Note that Google Chromecast has a voice remote it often comes with. Now, you can make use of it to reset the device to factory mode. It is quite easy to do this. All you have to do is visit your profile. Once there, click on the Settings option. After that, click on the ‘System’ option. Once you have done this, navigate to the ‘About’ option and tap on the factory reset option. Alternatively, you can reset your Chromecast through the following steps:
Step 1
The first step is to find out and remove the remote control batteries.
Step 2
Once you have removed the remote control batteries, click on the Home tab and hold it for about twenty-five seconds. As you are holding it, gently reinsert the batteries of the remote control.
Step 3
In the third step, all you have to do is to keep on holding the Home tab button as the LED light remains solid.
Step 4
This is the last step. Immediately the LED light begins to pulse, you are to release the Home button.
Conclusion
Hopefully, you have been able to get helpful information on how you can effectively reset Chromecast without any issue. In case you are only experiencing a minor problem, you can easily re-establish or reboot your Wi-Fi network.
This article has been able to cover lots of procedures/methods for both new and old versions. You can use various methods such as Voice remote, Google Home application, etc. to reset your Chromecast application. Note that these methods are hard reset and all your data is going to be cleared. However, this is basically necessary if your Chromecast is deeply impaired.
Once you have successfully reset your Chromecast device, you can now start streaming any movies and TV shows of your choice and cast them on a larger screen via the Chromecast.